「MirrorTo」の使い方
スマートフォンの画面をパソコンに映し出す、ミラーリングソフトと聞くと設定が難しそうに感じるかもしれません。
しかしiMyFoneの「MirrorTo」は、3ステップで初心者でも簡単にスマートフォンの画面をパソコンにキャストできます。
実際に「MirrorTo」を使用してみたところ、約10分ですぐに設定が完了しました。その使い方を詳しく解説します。
1.パソコンでソフトを起動
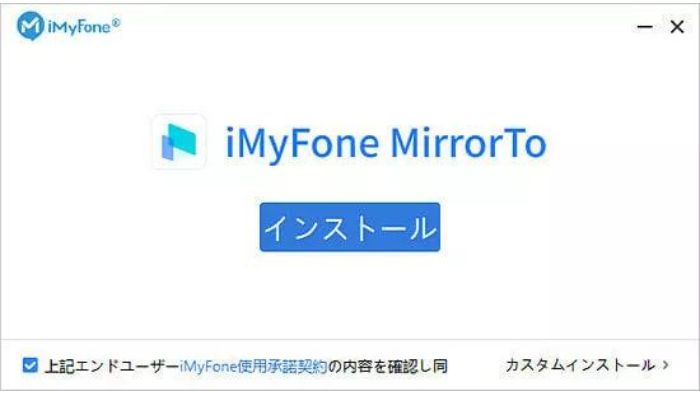
まずは公式サイトから「MirrorTo」を無料ダウンロードしましょう。
無料版でミラーリングできるか試してみてから、有料版を購入する方法がおすすめです。
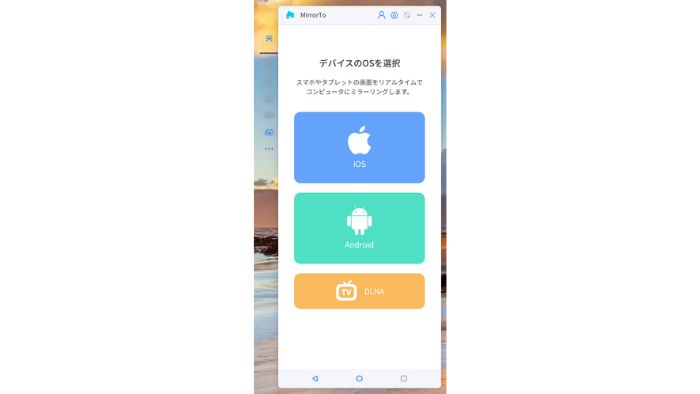
インストール後、スマートフォンのOSを選択する画面が表示されます。
iPhoneの場合は「iOS」、Androidの場合は「Android」を選択しましょう。
2.スマホとパソコンを接続
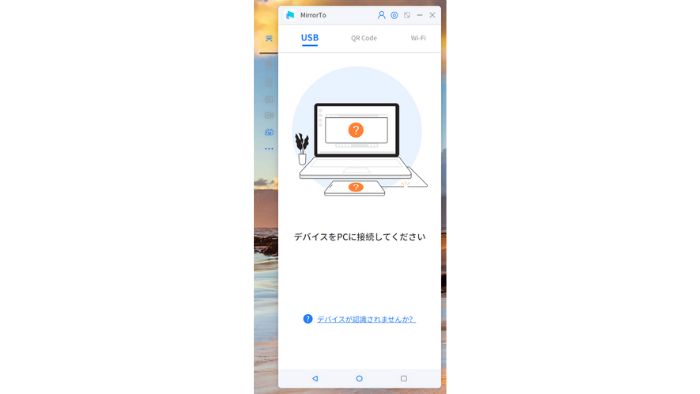
スマートフォンとパソコンの接続方法は以下の3つから選択できます。
- USBケーブルでつなぐ
- Wi-Fi経由で接続する
- QRコードをスキャンする
今回は、USBケーブルでつなぐ方法を選択しました。
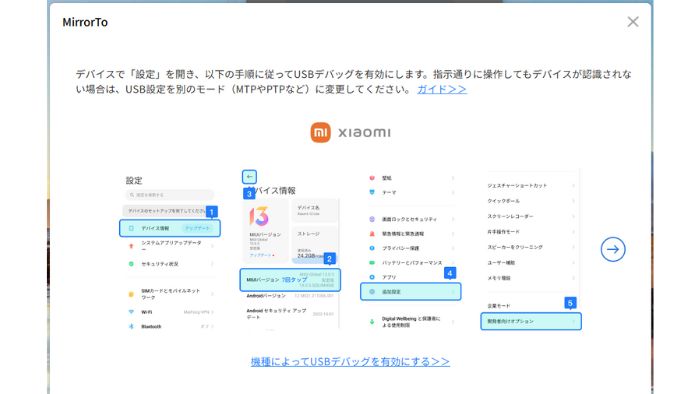
スマートフォンの設定方法は、接続した機種に応じて詳しいガイドが表示されます。
ガイド通りに設定することで、すぐに画面のミラーリングが始まります。
3.スマホ画面をパソコンに表示
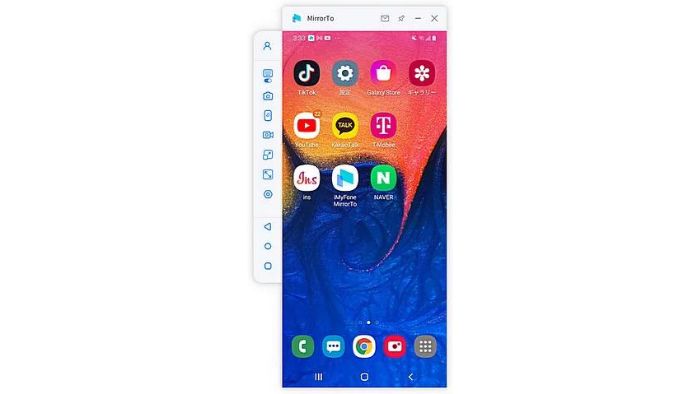
スマートフォンと同じ画面がパソコンに表示されたら、ミラーリングの設定完了です。
パソコンのキーボードやマウスを使って、スマートフォンを操作できます。
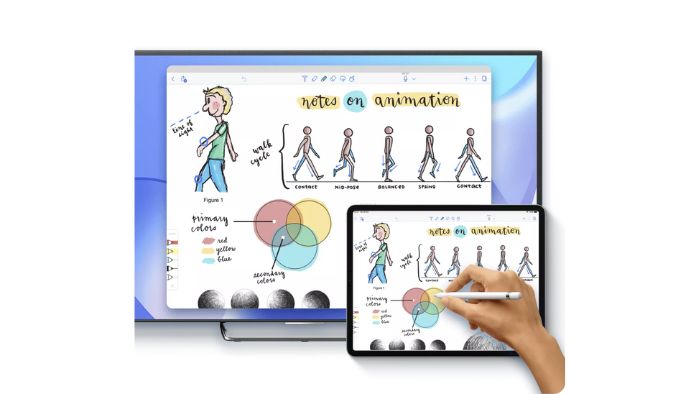
iMyFoneの「MirrorTo」は、パソコン上から以下のようなスマートフォンの操作が可能です。
- キーボードでスマートフォンの任意の場所をタップする
- 画面のスクリーンショットを撮る
- スマートフォンの画面をパソコンで最大化表示する
- スマートフォンの画面を録画して保存する
- スマートフォンの画面をストリーミングで配信する
次の項目では、これらの機能を活かした「MirrorTo」が役立つ場面を紹介していきますね。
「MirrorTo」が役立つ場面
スマートフォンの画面をパソコンにミラーリングすると、様々な場面で大活躍。
そこで、iMyFoneの「MirrorTo」の活用方法を具体的に紹介していきます。
スマホゲームをパソコンでプレイする
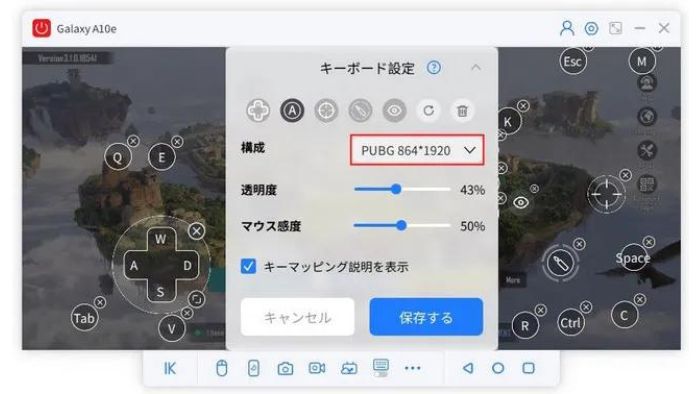
「MirrorTo」のキーボードマッピング機能を使うことで、キーボードでスマートフォンの任意の場所をタップできます。
パソコンでスマホゲームをプレイすると、大画面で快適に操作できますよ。
スマホ画面をライブ配信する
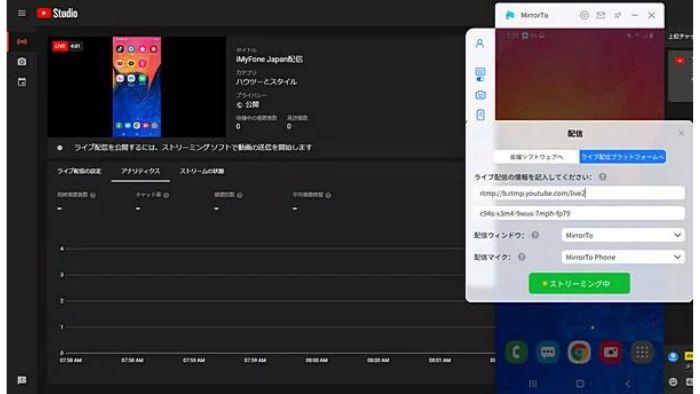
「MirrorTo」は、スマートフォン画面をライブ配信するためのストリーミング機能を用意しています。
例えばYouTubeのライブ配信であれば、ストリームURLとストリームキーをコピー&ペーストすることで、すぐにストリーミングを開始できますよ。
録画したスマホ画面をパソコンで編集する

録画したスマートフォンの画面をパソコンへ移してから編集する作業は、時間がかかり面倒です。
「MirrorTo」であれば、録画画面ボタンを押すだけで簡単にスマートフォンの画面を録画してパソコンに保存できます。
スマホ用の動画を大画面で楽しむ

「MirrorTo」は、スマートフォンの画面をパソコンのディスプレイで最大化表示できる全画面表示機能を備えています。
スマートフォンで撮影した動画や写真を、家族や友人と一緒にパソコンの大画面で楽しめますよ。
スマホの操作方法を説明する

学校やスマホ教室では、スマートフォンの操作方法をプロジェクターのスクリーンに映し出すと分かりやすく説明できます。
「MirrorTo」を使うと、スマートフォンの画面をパソコンを通してプロジェクターから映し出せるため便利です。
無料版と有料版の違い
iMyFoneの「MirrorTo」は、無料版と有料版があります。両者の主な違いを下記の表にまとめました。
| 機能 | 無料版 | 有料版 |
| スマートフォンの画面録画 | 1分まで | 無制限 |
| 画面録画の品質 | 1080P/480P/30FPS | 2K/1080P/60FPS |
| キーボードマッピング | ✕ | ◯ |
| マウスコントロール | ✕ | ◯ |
| ライブ配信 | ✕ | ◯ |
| ファイル転送 | ✕ | ◯ |
| 透かしの削除 | ✕ | ◯ |
無料版は有料版と比較して、ミラーリング以外の機能がほとんど制限されています。
スマートフォンとパソコンを接続してミラーリングできることを確認したら、有料版を購入しましょう。
有料版の料金は以下の通りです。(2024年5月14日時点)
- 月間:1,850円
- 年間:5,460円
- 永久:8,580円
継続的に使っていく予定がある方は、永久ライセンスの購入が圧倒的にお得です。
ミラーリングなら「MirrorTo」に決まり!












