iCloudバックアップからiPhoneデータを復元する方法
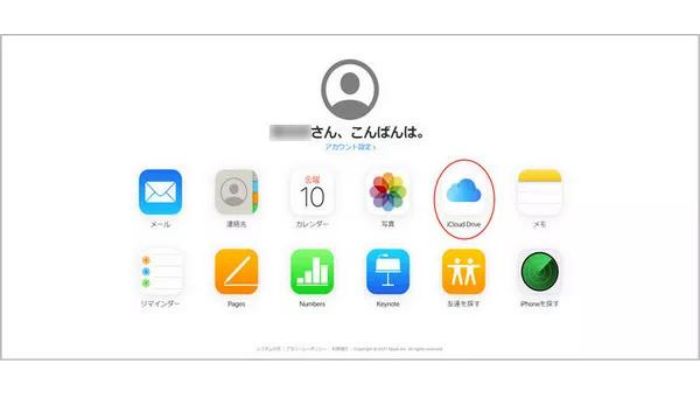
iPhoneやiPadのデータは、通常iCloudにバックアップされています。
そこで、iCloudバックアップからiPhoneデータを復元する方法を解説します。
1.iPhoneを初期化する
まずは「設定」→「一般」→「リセット」→「すべてのコンテンツと設定を消去」へと進みましょう。
「すべて消去」をタップしパスコードを入力すると、iPhoneが初期化されます。
2.初期設定を行う
iPhoneを初期化すると、新しいiPhoneのように初期設定画面が表示されます。
「Appとデータ」の画面にたどり着くまで、表示言語・キーボード・インターネット接続などの設定を進めていきましょう。
3.「Appとデータ」画面で復元を選択
「Appとデータ」画面で「iCloudバックアップから復元」を選択します。
4.Apple IDでサインイン
Apple IDとパスワードを入力して、iCloudにサインインします。
5.バックアップを選択
データ復元に使えるバックアップが表示されます。
復元したいバックアップを選択し、データの詳細を確認してから、設定を進めていきましょう。
6.データの復元
「iCloudから復元」の画面に移行したら、iPhoneがバックアップからデータを復元し、完了するまで待ちます。
復元中は、Wi-Fiを接続したままにしてください。
iTunesバックアップからiPhoneデータを復元する方法
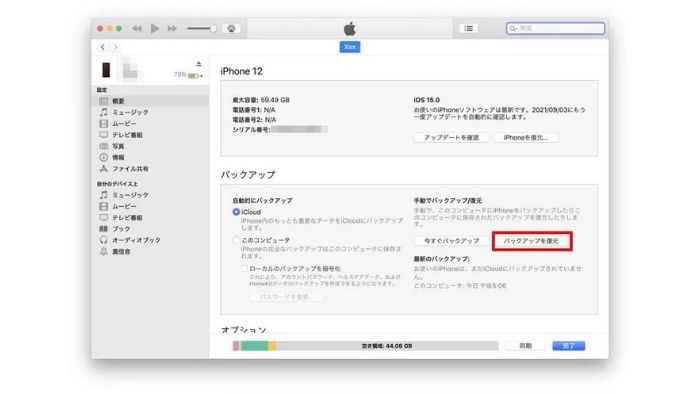
iTunesを利用してバックアップデータを保存している方は、パソコンからデータを復元できます。
iTunesバックアップから、iPhoneデータを復元する方法を解説します。
1.iPhoneを初期化する
まずは「設定」→「一般」→「リセット」→「すべてのコンテンツと設定を消去」へと進みましょう。
「すべて消去」をタップしパスコードを入力すると、iPhoneが初期化されます。
2.初期設定を行う
iPhoneを初期化すると、新しいiPhoneのように初期設定画面が表示されます。
「Appとデータ」の画面にたどり着くまで、表示言語・キーボード・インターネット接続などの設定を進めていきましょう。
3.「Appとデータ」画面で復元を選択
「Appとデータ」画面で「MacまたはPCから復元」を選択します。
4. iPhoneをパソコンに接続
Lightningケーブル(iPhone 15以降はUSB Type-Cケーブル)を使用して、iPhoneをパソコンに接続します。
iPhoneがパソコンに認識されると、iTunesが自動的に起動します。
5. iPhoneのアイコンをクリック
iTunesのサイドバーに表示されるiPhoneのアイコンをクリックします。
6. バックアップを選択
復元したいバックアップをリストから選択します。
複数のバックアップがある場合、作成日時を確認して適切なものを選びましょう。
7.データの復元
復元中の画面に移行したら、iPhoneがバックアップからデータを復元し、完了するまで待ちます。
復元中は、ケーブルを接続したままにしておいてください。
データ復元ソフトでバックアップがないiPhoneからデータを復元する
2024年9月20日に発売されるiPhone16は、CPUに最新のA18チップを採用し、メモリも8GBに増加しました。
前機種のiPhone15と比較して大幅に性能が向上しており、購入する価値が大いにあります。
機種変更の際は、データ復元専用ソフトである「UltData for iOS」を使ってバックアップから復元する方法が安心です。
Tenorshare「UltData for iOS」の特徴・機能・使い方について詳しく解説します。
UltData for iOSの特徴・機能
Tenorshareの「UltData for iOS」は、iPhone・iPad・iPod本体からデータを復元するソフトウェアです。
データを削除する際、スマートフォンはデータが保存されていた場所を、空き領域としてマークします。
しかし、実際のデータは新しいデータが保存されるまで記憶領域に残っているのです。
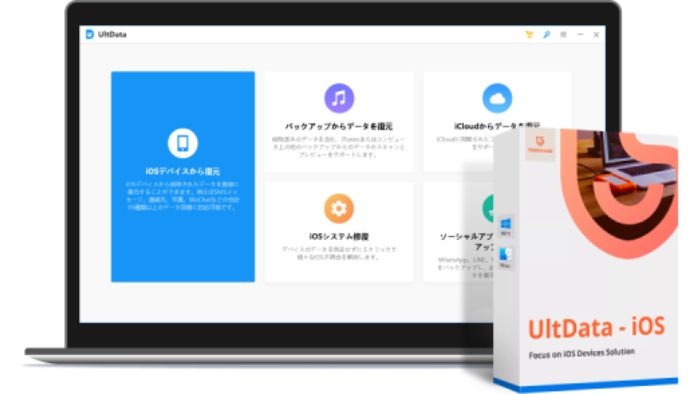
そこで役に立つソフトウェアがTenorshareの「UltData for iOS」です。
iPhoneの記憶領域をスキャンすることで、特定のデータパターンを検出して削除されたファイルを見つけ出します。
「バックアップがなくても、データを復元できる可能性がある!」というわけですね。
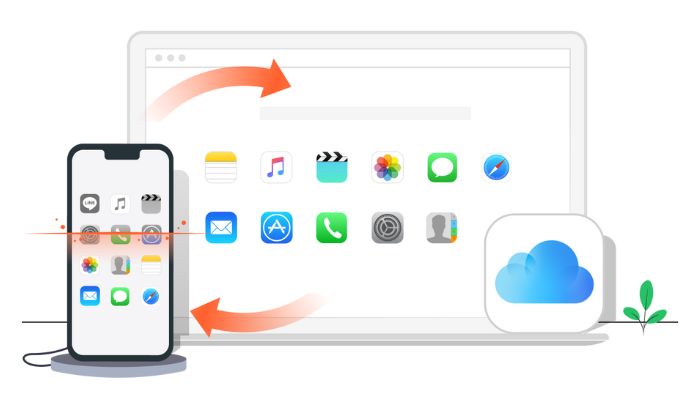
「UltData for iOS」が復元できるデータは、たくさんあります。
- 連絡先
- メッセージ
- LINE
- 動画
- 音楽
- 写真
など、35種類以上のファイルを復元できます。
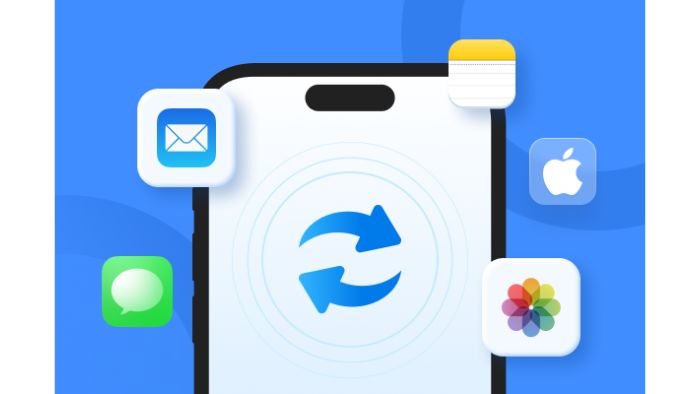
「UltData for iOS」のデータ復元成功率は、業界最高水準です。
誤削除・ウイルス・画面ロック・システムクラッシュなど、どのようにデータを紛失しても復元できます。
また、最新のiPhone 15を含む全てのiPhoneとiPadのデータを復元できます。
UltData for iOSの使い方
Tenorshareの「UltData for iOS」を使うことで、データ復元ソフトでバックアップがないiPhoneからデータを復元できます。
実際に「UltData for iOS」の使い方を見ていきましょう。
1.UltData for iOSをインストールする
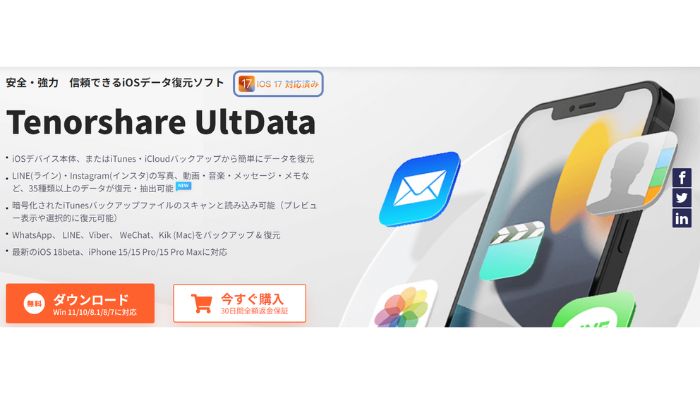
Tenorshareのウェブサイトへ行き、「UltData for iOS」をダウンロードします。
Macをお使いの方は「Mac版へ移動」をクリックしましょう。
ダウンロードしたら、案内に従ってインストールします。
2.UltData for iOSのライセンスを適用する
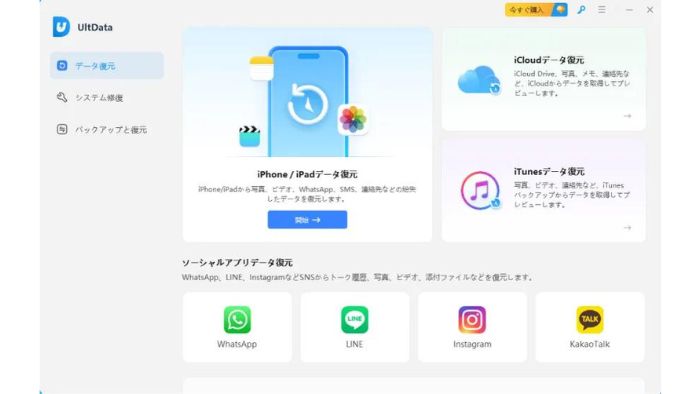
「UltData for iOS」を起動したら、「今すぐ購入」をクリックしてライセンスを適用しましょう。
まずは無料版でiPhoneをスキャンし、復元できるファイルを確認してから、ライセンスを購入することも可能です。
3.iPhoneをパソコンに接続する
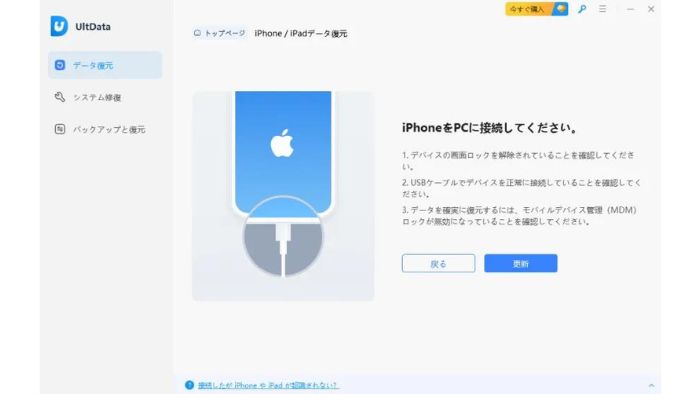
「iPhone/iPadデータ復元」を選択しましょう。
Lightningケーブル(iPhone 15以降はUSB Type-Cケーブル)を使用して、iPhoneをパソコンに接続します。
「UltData for iOS」が自動的にiOSデバイスを検出してくれます。
4.iPhoneのデータをスキャンする
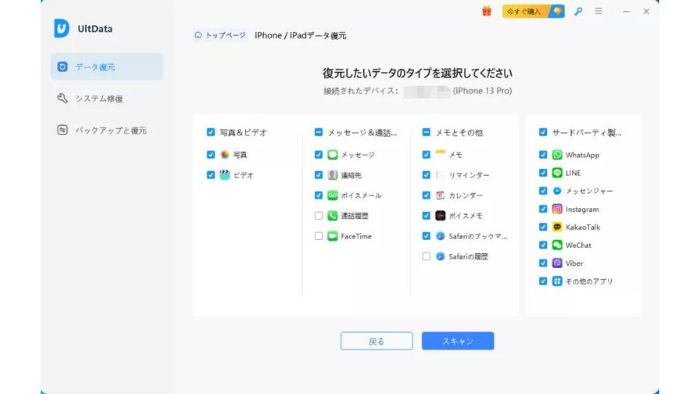
「UltData for iOS」がiPhoneを検知すると、「復元したいデータのタイプを選択してください」という画面が表示されます。
復元したいファイルの種類を選択して、「スキャン」をクリックします。
5.データをプレビューする
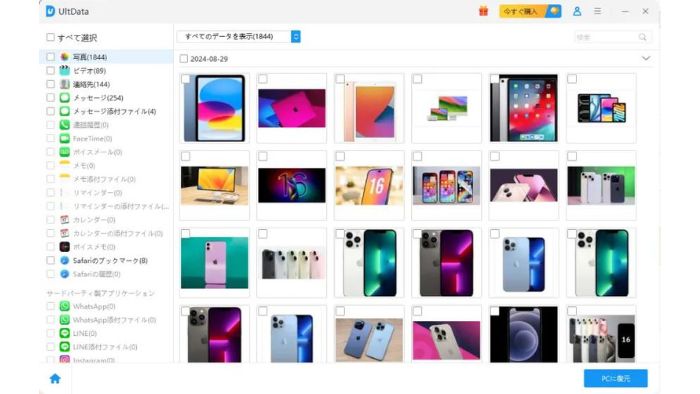
スキャンしたファイルはカテゴリー別にリストアップされます。
「すべてのデータを表示」または「削除されたデータのみを表示」を選択して、復元したいファイルを選択できます。
6.iPhoneからデータを復元する
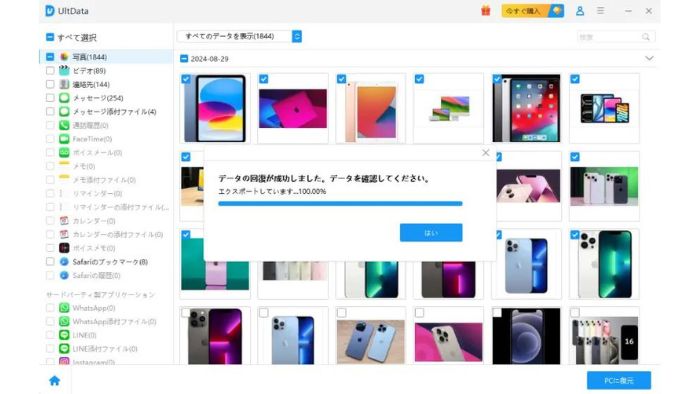
必要なファイルを選択して、「復元」をクリックします。
連絡先およびメッセージはiPhone本体に復元できます。
その他のファイルは、パソコンに復元されます。
UltData for iOSを使ってみた感想
「UltData for iOS」を実際に使ってみたところ、操作のシンプルさに驚きました。
データ復元と聞くと難しいイメージがあったのですが、ソフトウェアが操作方法を指示してくれるため初心者でも簡単です。
復元できる写真を大きく表示できるため、どのようなデータがあるか一目で分かります。

無料体験版を使うことで、データが復元可能か確かめることができます。
もし復元不可能である場合は料金を払う必要がないため、費用対効果が高いです。
もう二度と手に入らない写真や動画が戻ってくることを考えれば、非常に安い価格といえます。
UltData for iOSの口コミ・評判を検証
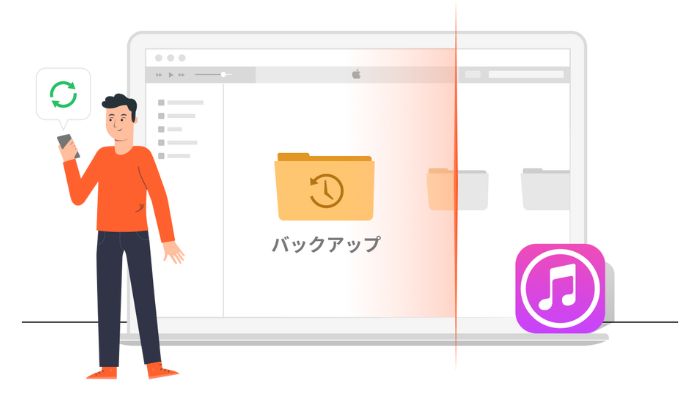
「UltData for iOS」については、便利な使い方や裏技の口コミ・評判が寄せられています。
それらの中でも特に気になる2つの記事について検証します。
iPhoneのiCloudバックアップからデータを復元する裏ワザ
上記の記事によると、「UltData for iOS」は業界最高水準のデータ復元成功率がうたわれています。
実際に自分でソフトウェアを試してみたところ、スキャン時にリストアップされたデータは全て復元できました。
無料体験版を使用して復元したいデータが表示された場合、ライセンス料金を払う価値は十二分にあると考えます。
上記の記事によると、「UltData for iOS」はバックアップの中から必要な写真のみを選択して復元できる点が評価されています。
実際に自分でソフトウェアを試してみたところ、復元前に写真をプレビューできるため、消えた写真を事前に確認できて便利でした。
また、必要なデータのみを復元することにより、すぐに処理が終わり時間の節約につながります。











