削除されたファイルをMacのゴミ箱から復元する

大切なファイルを間違ってゴミ箱に入れてしまっても、すぐにMacからデータが消えるわけではありません。
ゴミ箱は不要なファイルを一時的に貯めておく場所。ゴミ箱に残っている限り、データは無事ですので安心してください。
それでは、Macのゴミ箱に捨ててしまったファイルを元に戻す手順を解説します。
1.ゴミ箱を開く
ドック(Dock)内のゴミ箱アイコンをクリックすると、ゴミ箱フォルダが開きます。
2.復元したいファイルを探す
ゴミ箱フォルダの中にあるファイルの一覧から、復元したいファイルを見つけてください。
3.ファイルを復元する
復元したいファイルを右クリックしてメニューを表示します。
「元に戻す」を選択するとファイルの復元が完了。保存場所は、削除する前に保存されていた場所です。
4.ゴミ箱を閉じる
操作が終了したらゴミ箱フォルダを閉じてください。
Macのゴミ箱から完全削除したファイルを復元する方法
間違ってMacのゴミ箱を「空にする」してしまっても、ファイルを復元する方法はまだ残されています。
完全に削除してしまったデータを復活させる方法について詳しく解説します。
タイムマシンバックアップからファイルを復元する
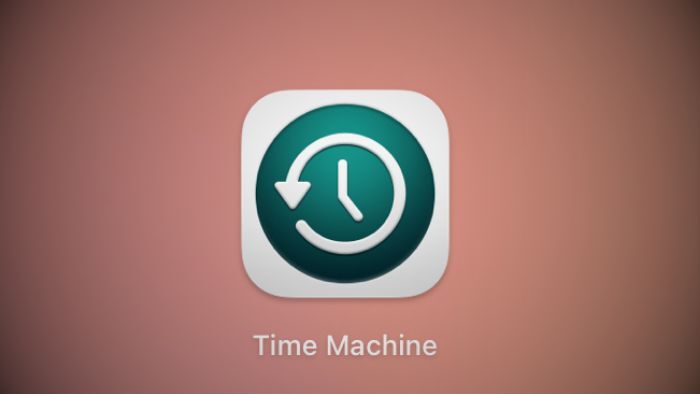
タイムマシン(Time Machine)は、Macに標準で備わっているバックアップ機能です。
タイムマシンを使って定期的にバックアップを取っていれば、過去に戻って削除される前のデータが見つけられます。
タイムマシンのバックアップから、ファイルを復元する手順を解説しましょう。
1.バックアップディスクを接続する
外付けハードディスクなど、Macのバックアップを保存しているディスクを接続してください。
2.ファインダーで復元したいフォルダを開く
ファインダー(Finder)を開き、削除したファイルが元々保存されていたフォルダを表示します。
3.タイムマシンを起動する
画面上のメニューバーから、時計のような「Time Machine」アイコンをクリックしてください。
「Time Machineバックアップをブラウズ」を選ぶと、タイムマシンの画面が表示されます。
4.バックアップの日付を選ぶ
画面右側にある時間軸や矢印ボタンを使って、復元したい日付と時間を選びます。
バックアップの日時ごとにフォルダが表示されるため、探しているファイルを見つけ出してください。
5.復元したいファイルを選ぶ
復元したいファイルが発見できたら、クリックして選択します。
6.「復元」ボタンをクリックする
画面下にある「復元」ボタンをクリックすると、元の場所にファイルの復元が可能です。
4DDiG Macを利用してゴミ箱にもないファイルを復元する

Tenorshare「4DDiG Mac」はゴミ箱から完全に削除したファイルを復元するMac専用ソフトです。
削除されたばかりのデータは物理的にまだMac上に残っていることがあり、すぐに使うほど復元率が上がります。
「4DDiG Mac」を使って、ゴミ箱にもないファイルを復活させる方法を詳しく解説しましょう。
1.ファイルの保存場所を選択
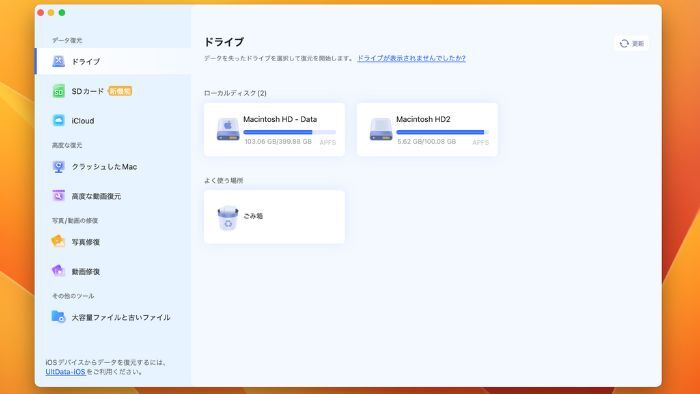
ソフトを起動し、復元したいデータの保存場所(ドライブ)をクリックします。
空になったゴミ箱からファイルを復元したい場合は「ごみ箱」を選んでください。
2.ファイルタイプを特定する
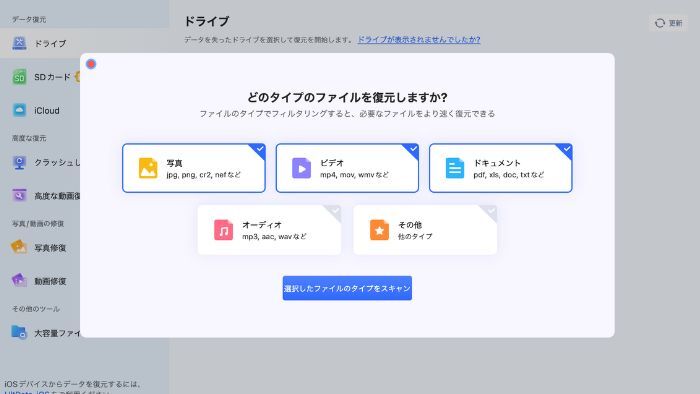
写真・ビデオ・ドキュメント・オーディオ・他のタイプの中から、スキャン対象のファイルタイプが選択できます。
ファイルを特定することでスキャン時間を短縮可能です。
復元したいファイルのタイプを選択し、「選択したファイルのタイプをスキャン」をクリックしてください。
3.復元したいファイルを選ぶ
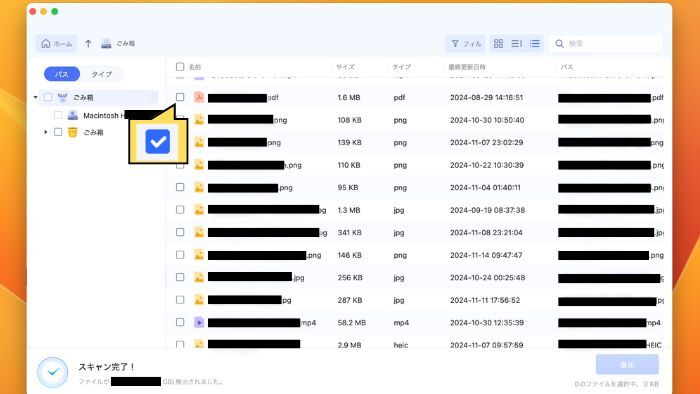
ファイルの種類・日時・サイズなどをフィルタリングして検索結果を絞り込めます。
復元したいファイルが発見できたら、チェックボックスをクリックして選択してください。
4.「復元」ボタンをクリックする
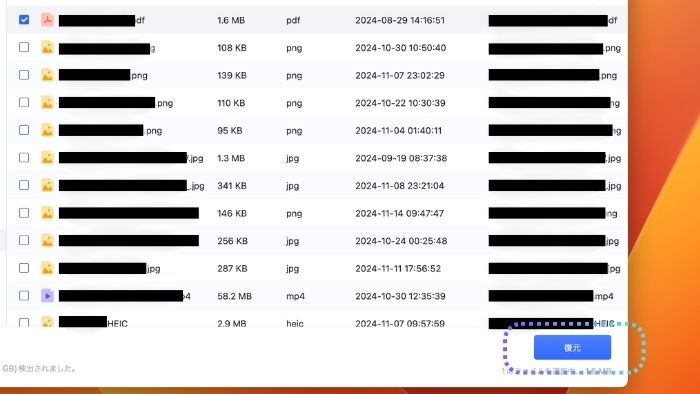
右下の「復元」ボタンをクリックするとローカルディスクやGoogleドライブなど、復元先を選べます。
右側の矢印ボタンをクリックすると、好きなフォルダへの保存が可能です。
4DDiG Macの特徴・機能
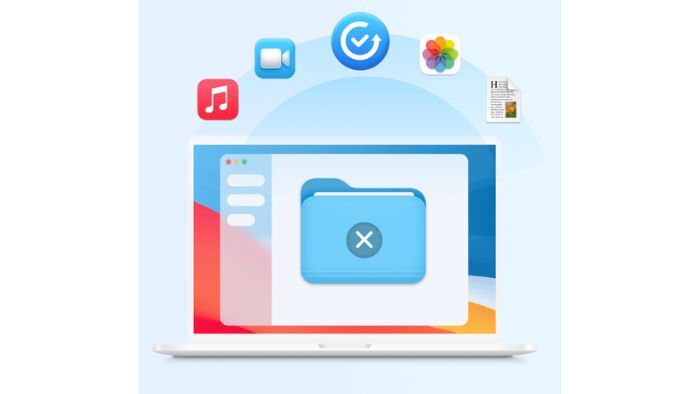
Tenorshare「4DDiG Mac」が復元するファイルはMac内蔵のゴミ箱だけではありません。
接続した外付けハードディスクドライブや、USBメモリーのデータを復活させることも可能です。
「4DDiG Mac」は、他のファイル復元方法と比較して以下のような特徴があります。
- 高水準な検出精度を持ちファイル復元率が高い
- 様々なファイル形式に対応している
- バックアップなしでもファイルの復元ができる
削除されたファイルの検出精度が高く、大切なデータが復元する可能性が高いです。
写真や動画だけでなくドキュメントやPDFファイルなど、多数のデータ形式に対応します。
バックアップがなくても復元できるため、予期せぬトラブルで消えてしまっても安心ですね。
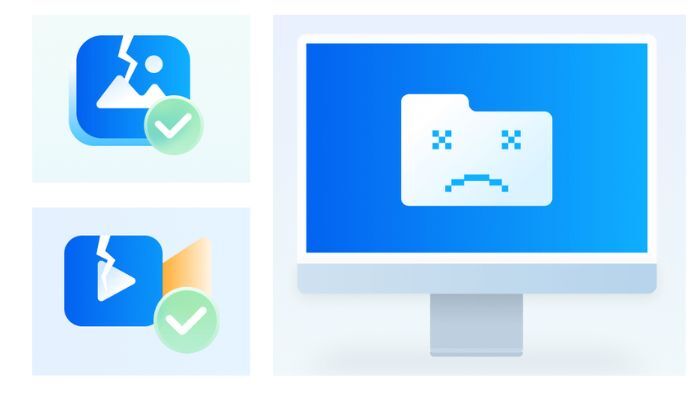
Tenorshare「4DDiG Mac」はデータの復元だけでなく、以下の機能も持ちます。
- 破損した写真や動画を修復する
- クラッシュしたMacを復元する
データの転送中に停電したり外付けハードディスクが抜けたりすると、ファイルが破損する場合があります。
「4DDiG Mac」を使えば、壊れてしまった写真・動画ファイルが再生できるように修復が可能です。
また万が一Macがクラッシュして起動できなくなった時に備えて、macOS起動用のUSBを作成できます。
4DDiG Macのプランと価格
Tenorshare「4DDiG Mac」のプランと価格を、以下の表にまとめました。
| プラン名 | 月間更新ライセンス | 年間更新ライセンス | 永久ライセンス |
|---|---|---|---|
| 価格(税込) | 7,981円 | 10,980円 | 12,980円 |
| 更新方法 | 1ヶ月後に自動更新 | 1年後に自動更新 | 更新不要 |
自動更新プランは1ヶ月と1年ごとの2タイプ。または、一度購入すれば追加費用なしで永久に使える永久プランが選べます。
月間・年間更新プランは契約中いつでも解約が可能。更新日の前に通知メールが届くため、契約したことを忘れる心配もありません。
購入の際はクレジットカード・Google Pay・Apple Pay、3種類のお支払い方法から選択できて便利です。
4DDiG Macの使い方
それでは実際にTenorshare「4DDiG Mac」をMacにインストールしてみましょう。ソフトウェアは無料でダウンロード可能です。
誰でも簡単に使い始められますので、実際の使い方を解説していきましょう。
1.「4DDiG Mac」をインストールする

Tenorshare「4DDiG Mac」のウェブサイトへ行き「ダウンロード」をクリックして、ファイルを無料ダウンロードします。
案内に従ってMacにインストールしてください。
2.ライセンスを購入する

Tenorshare「4DDiG Mac」をインストールしただけでは、ファイルの復元ができません。
「4DDiG Mac」を有効化するためには、ライセンスを適用して有料版を使う必要があります。
Tenorshare「4DDiG Mac」のウェブサイトへ行き、「今すぐ購入」を押してから希望するプランのライセンスを購入しましょう。
3.「4DDiG Mac」の登録画面を表示する
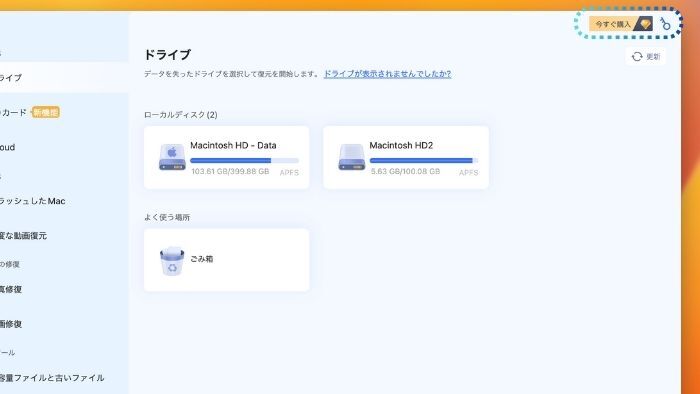
「4DDiG Mac」を起動してメイン画面を表示させます。右上にある「今すぐ購入」ボタンをクリックしてください。
4.登録情報を入力

表示された登録画面に、以下の情報を入力します。
- メールアドレス: 購入時に使用したメールアドレス
- 登録コード: メールに記載された登録コード
登録コードは「4DDiG Mac」を購入した際、メーカーから届くメールに記載されていますのでご確認ください。
メールアドレスと登録コードを入力し、問題がなければ「登録」ボタンをクリックします。
5.登録完了
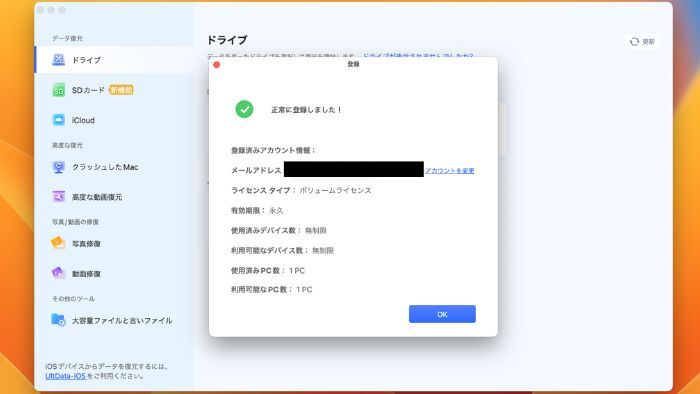
登録が完了するとメッセージが表示されるため「OK」をクリック。ファイルの復元が可能になります。
4DDiG Macを使ってみた感想
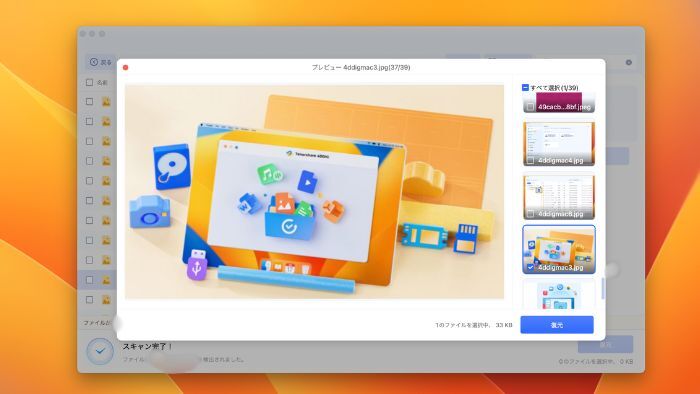
Tenorshare「4DDiG Mac」は、ライセンスを購入していなくても復元できるデータを確認できます。
間違って削除してしまったファイルが復元できるか確認できるため、お金がムダになる心配がありません。
大切なファイルを復活できると判断した後にライセンスを購入できる点は、素晴らしいですね。

Tenorshare「4DDiG Mac」は、使用状況に合わせてライセンスプランが選択できます。
私の場合は、同じようにデータを削除してしまった時に備えて「永久プラン」を選びました。
「月間プラン」で2ヶ月契約した場合と比べても安く済むため、とてもお買い得に感じますよ。
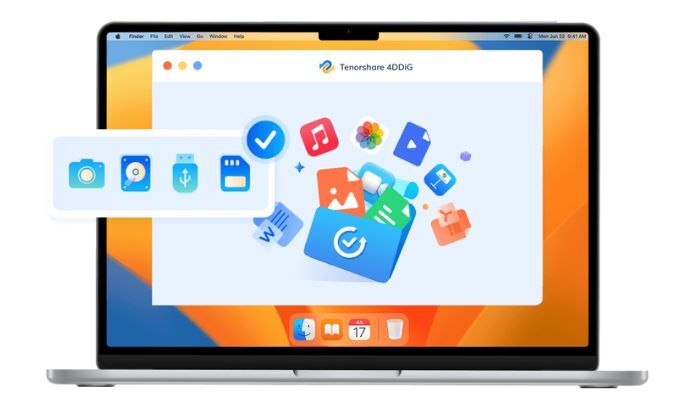
Tenorshare「4DDiG Mac」の操作方法はとてもシンプルです。イラストと文章でわかりやすく表示されるため、初めて使っても迷いませんでした。
データがMacのゴミ箱から消えてもうダメかと思いましたが、諦めずに「4DDiG Mac」を使って良かったです。











