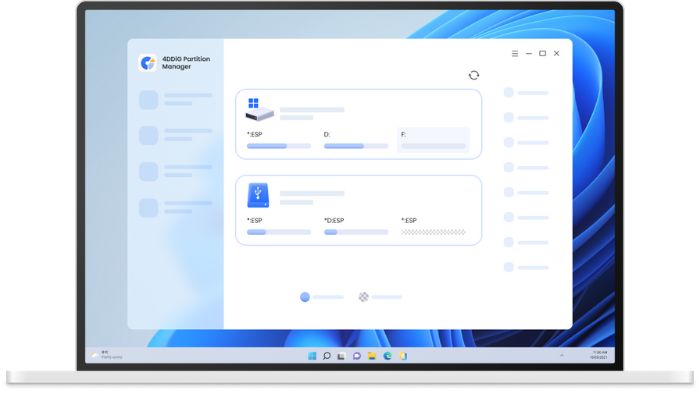なぜCドライブのクローンが必要なのか?

パソコンのCドライブには、OSのWindowsなどパソコンを動かすために大切なデータが入っています。
ただしパソコンにトラブルが起こると、大切なデータが失われてしまう可能性があるのです。
- パソコンが古くなった
- ウイルスに感染した
- OSのアップデートに失敗した
上記のような原因で、Windowsに深刻なエラーが発生するとパソコンが動かなくなります。

パソコンが動かなくなった場合、通常はOSを再インストールします。
ただし、OSの再インストールは長い時間がかかり、設定のやり直しも大変です。
バックアップを取っていない場合、大切なデータが消える可能性もあります。
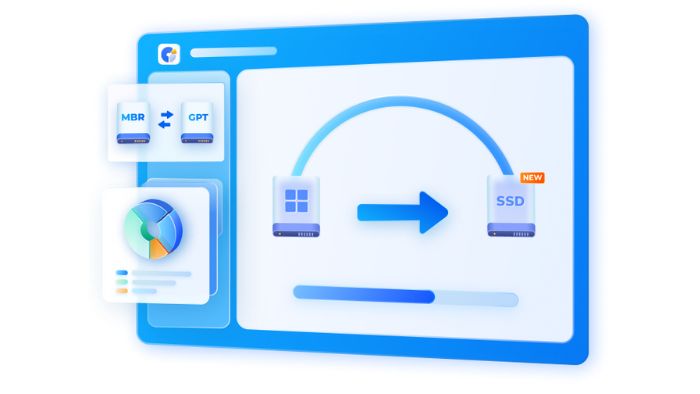
そこで、役立つソフトウェアが「4DDiG Partition Manager」です。
万が一のトラブルに備えて、事前にCドライブのクローンを作成しておきましょう。
トラブルが発生した際、すぐに以前の正常な状態に復元することができます。
4DDiG Partition Managerとは?
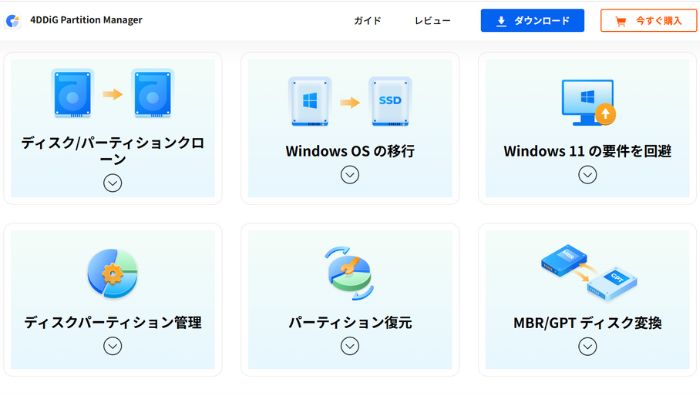
「4DDiG Partition Manager」の概要と主な3つの機能について、解説します。
4DDiG Partition Managerの概要
「4DDiG Partition Manager」は、パソコンのディスク・パーティションを管理するソフトウェアです。
- ディスク・パーティションのクローン
- ディスク・パーティションの管理
- Windows OSの移行
- Windows 11にアップグレード(制限回避)
- パーティションの復元
- 新たなパーティション方式への変換(MBRからGPTへ)
上記の機能を備えており、システム移行とパーティション管理のあらゆるニーズに対応できます。
ハードディスクをクローンするソフトウェアについては、以下の「4DDiG Partition Manager」公式ページで詳しく紹介されています。
主な3つの機能
「4DDiG Partition Manager」の中で、特に初心者が使う機能は以下の3種類です。
- Cドライブをクローンする
- WindowsをSSDに移行する
- データをバックアップする
それぞれの機能について、詳しく解説します。
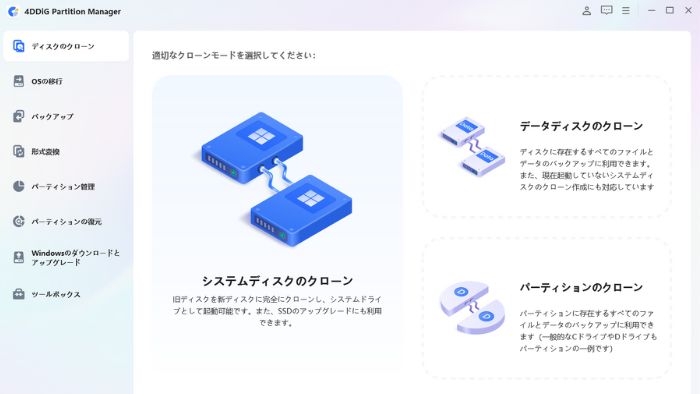
「ディスクのクローン」は、Cドライブのクローンを作成します。
Cドライブのデータを丸ごとコピーできるため、選ぶべきデータが分からない初心者にオススメの機能です。
ディスクのクローン機能により、ハードディスクの交換・バックアップが簡単に完了できます。

「OSの移行」は、Windowsを再インストールすることなく、新しいSSDに移行できます。
HDDのハードディスクはデータの読み書き速度が遅いため、SSDにシステムを移行すると驚くほどパソコンが高速化しますよ。
また「OSの移行」は、同じ環境を複数台のパソコンに展開したい場合も有効的です。
企業や教育機関において、同じ環境を効率よく複数のパソコンにインストールできます。
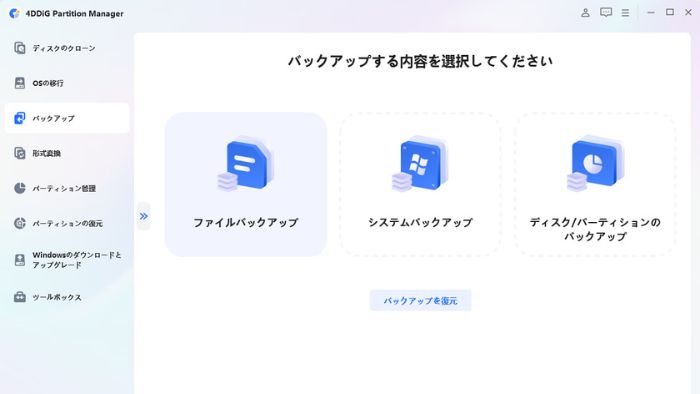
自分で必要なファイルを選択できる方は、「バックアップ」機能が便利です。
バックアップを作成しておくことで、トラブルが起きた際にも簡単にデータを復元できます。
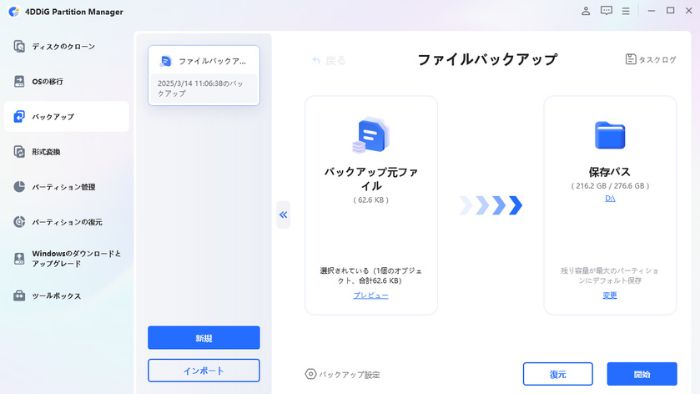
ファイルの復元方法は非常に簡単です。
復元したいバックアップファイルを選んで、「復元」ボタンを押すだけで復元できます。
実際にCドライブをクローンしてみた
「4DDiG Partition Manager」は、Cドライブのクローンを簡単に作成できるソフトウェアです。
実際のインストール手順・クローン手順を解説します。
インストール手順
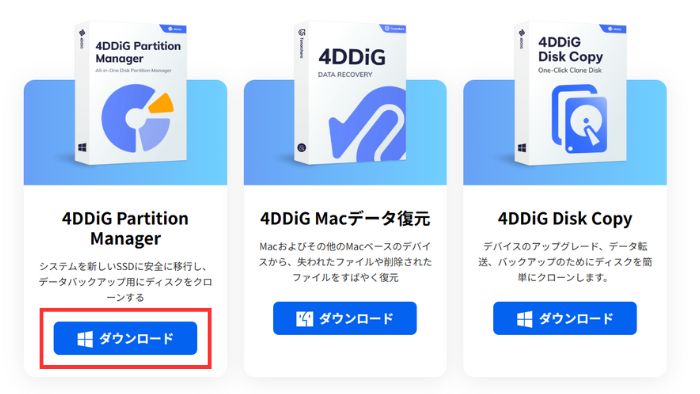
「4DDiG Partition Manager」の公式サイトで、「ダウンロード」ボタンを押してソフトウェアをダウンロードします。
ダウンロードが完了したら、ファイルを実行してください。
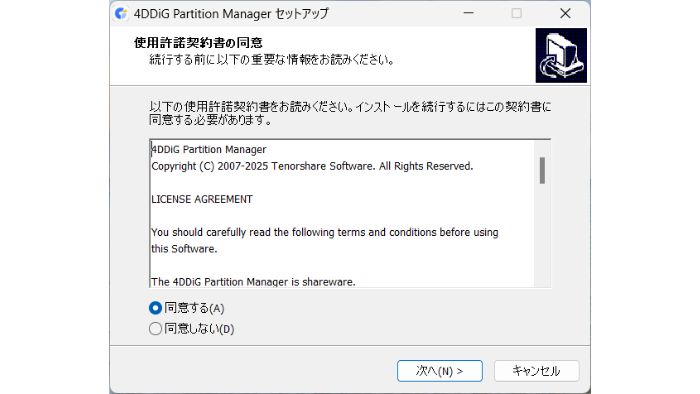
「使用許諾契約書の同意」が表示されます。
「同意する」を選択して、「次へ」を押してください。
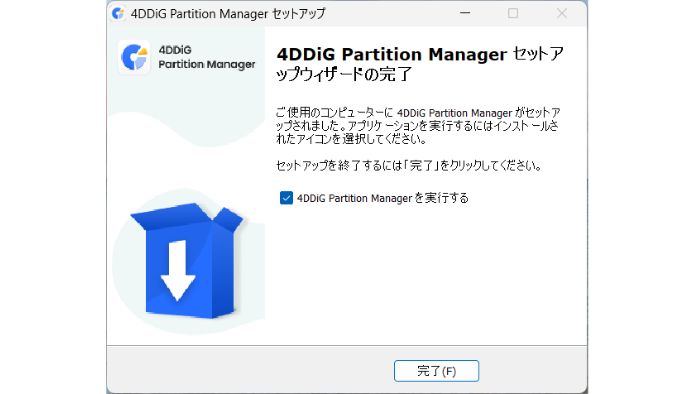
「4DDiG Partition Manager」のセットアップが完了します。
「4DDiG Partition Managerを実行する」にチェックを入れて、「完了」ボタンを押すとソフトウェアが起動します。
実際のクローン手順

「4DDiG Partition Manager」を起動したら、左側のメニューから「ディスクのクローン」を選択します。
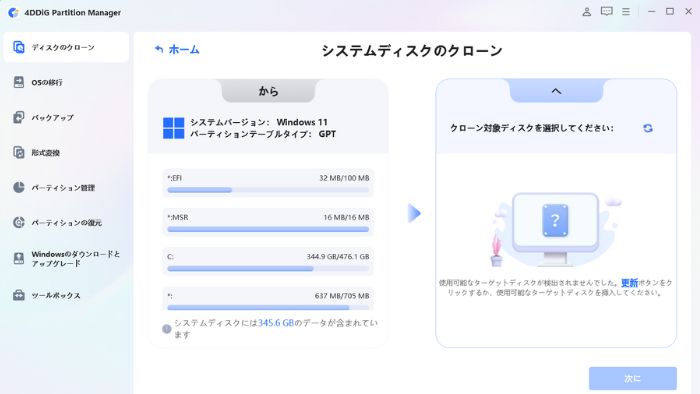
外部ディスクがパソコンに接続されていない場合、「使用可能なターゲットディスクが検出されませんでした」と表示されます。
パソコンに外付けのSSDドライブを接続すると、画面が更新されます。
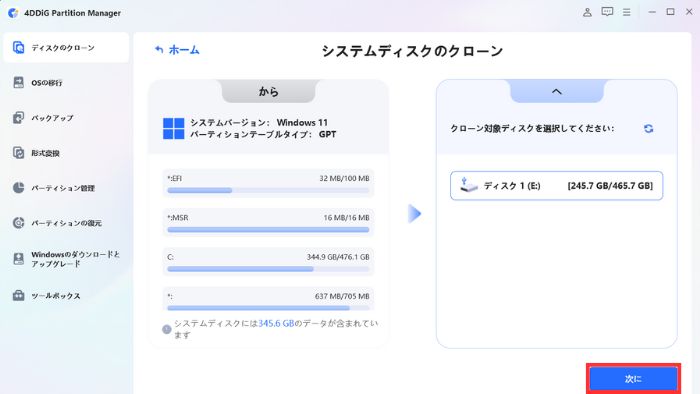
クローンデータを受け取る対象ディスクを選択して、「次に」を押します。
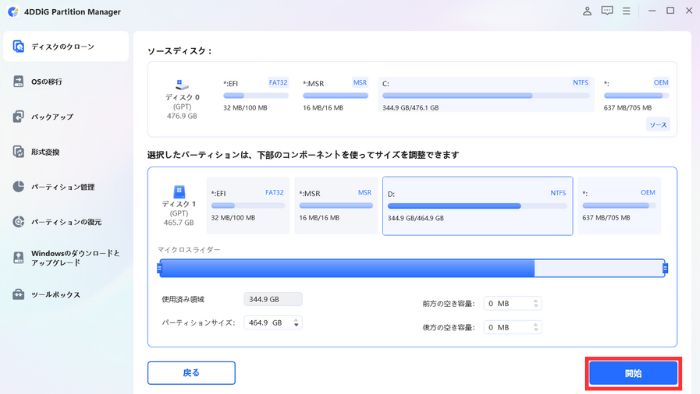
クローンするデータが、プレビューに表示されます。
データが正しいことを確認したら、「開始」ボタンを押します。
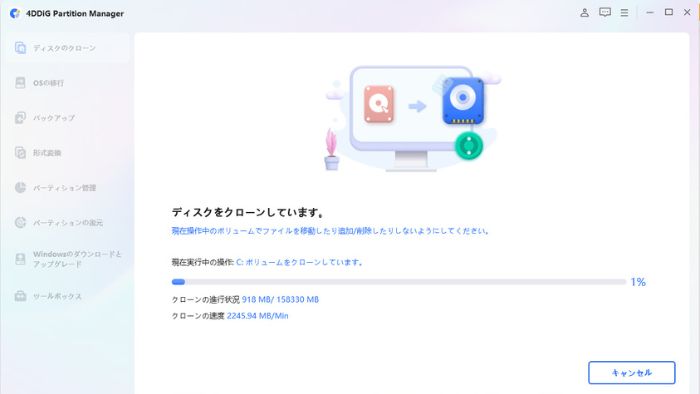
Cドライブのクローン作成が完了するまで待ちます。
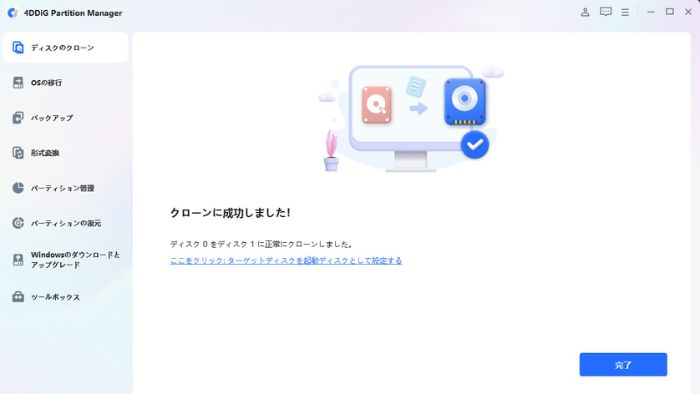
Cドライブのクローン作成に成功しました。
「次に」や「開始」を押していくだけで作業が完了するため、初心者でも簡単に操作できますね。
Cドライブのクローンを作成する手順については、4DDiG公式サイトの「Windows 10のCドライブを丸ごとコピー方法」ページでも紹介されています。
4DDiG Partition Managerの口コミ
(4DDiG Partition Managerのレビューより引用)
4DDiG Partition Manager公式サイトには、様々な口コミが寄せられています。
評価は総じて肯定的で、ソフトウェアの信頼性が高い結果と言えるでしょう。
特に、多かったのは以下の意見です。
- 操作が簡単
- 作業時間が短い
- 画面が分かりやすい
初心者でも簡単に使える、ディスク・パーティション管理ツールですね。
4DDiG Partition Managerを使ってみた感想