メモリを増設・交換しよう

パソコンの改造で一番簡単な方法がメモリの増設・交換です。メモリの空きスロットがあれば、新たなメモリをさすだけで増設が完了します。
メモリはよく机の広さに例えられます。机が広いと本やノートをたくさん広げられるため、作業が捗るでしょう。同じようにパソコンでは、多くのソフトウェアを同時に動かすことができるようになります。
例えば「Windows 10」を使っている場合には、OSだけで1.5~2.5GBのメモリを使用します。メモリが4GBだと動作が遅くなりやすいため、少なくとも4GB増設して8GBにすると使いやすくなります。
購入するメモリの選び方
メモリを増設・交換するためには、当然新しいメモリを購入する必要があります。メモリを選ぶポイントは下記の3つです。
- デスクトップとノートパソコンで形状が変わる
- DDRの番号(メモリ規格)を調べる
- 増設・交換するメモリの容量を決める
メモリの形状(メモリインターフェース)は、デスクトップ用「DIMM」とノートパソコン用「S.O.DIMM」の2種類があります。これは、デスクトップの方が2倍くらい長いため、見た目で簡単に区別が可能です。
DDRの番号(メモリ規格)には、「DDR3」「DDR4」「DDR5」等の種類があります。パソコンのメモリ規格を調べる方法はいくつかありますが、実際に見る方法が一番確実です。どうせ交換する際に裏蓋を開けるのですから、試しに開けて見てみましょう。メモリ本体にDDRの番号が書いてあります。
増設するか交換するかは、パソコンの裏蓋を開けて判断する方法が確実です。メモリスロットが空いていれば増設、全てのスロットにささっていれば交換となります。例えばメモリスロットが2つあり1つに4GBがささっていれば、もう1つに4GBをさすことで合計8GBになります。
メモリ増設・交換の注意点
- メモリの増設・交換ができないパソコンもある
- OSやマザーボードにはメモリの最大容量がある
- 「デュアルチャネル」対応の場合、同規格・同容量で揃える方がよい
ノートパソコンの場合、機種によってはメモリの増設・交換ができない場合もあります。例えば、省スペース化のためメモリが基板に直付けされている機種は、メモリ増設・交換できません。
OSやマザーボードは、メモリの最大容量が決められています。特に、古いパソコンの場合、グレードアップしすぎるとメモリの容量が対応していない可能性もあります。事前にメモリの最大容量を調べておくと確実です。
マザーボードが「デュアルチャネル」に対応している場合、2つのメモリを同規格・同容量で揃えると処理を高速化できます。同容量で揃えなくても問題なく動作しますが、メモリ増設・交換の際には考慮しておきましょう。
メモリの増設・交換のやり方
メモリの増設・交換のやり方については、動画を見ながら同じように行う方法が便利です。YouTubeで「(パソコンの機種名) メモリ増設」と検索してみましょう。
上記は「ideapad メモリ増設」で検索した結果、上位に表示された動画です。ノートパソコンは機種によって裏蓋の開け方や、メモリが搭載されている場所が異なります。自分のパソコンと同じ機種の動画を見ることで、簡単にメモリの増設・交換方法が分かります。
HDDからSSDに変更しよう

パソコンの高速化に劇的な進化をもたらす改造が、記憶装置をHDDからSSDへ変更するSSD化です。SSDはHDDと違い物理的に駆動する仕組みがなく、フラッシュメモリで高速に読み書きできます。
ただし、SSDはデータの移動速度を高速化しているだけで、パソコンの処理機能は向上しません。OSの起動やブラウジングなど既に動いていた作業は高速化できますが、3Dゲームや動画編集など動かせていなかったソフトウェアを動かせるようにはなりません。
SSD化のメリット
- パソコンの起動時間を大幅に短縮できる
- ブラウジングや文書作成など軽いソフトウェアがサクサク動く
- ソフトウェアのインストールやファイルの移動が速くなる
- パソコンの動作音が静かになる
- 衝撃によるデータの故障リスクが減る
SSD化には価格以外のデメリットはありません。パソコンを使う際、今までの作業が圧倒的に速くなります。パソコンの処理を待つ時間が減るため、仕事の効率化に繋がるはずです。
高速化以外にも、静音化やデータの故障リスクを減らす効果があります。パソコンが遅くて悩んでいる方は、ぜひSSD化を試してみてください。
SSD化における「規格サイズ」の選び方
SSDには「2.5インチ」「M.2」「1.8インチ」「mSATA」と4つの規格サイズがあります。このうち主流なのは「2.5インチ」と「M.2」です。「1.8インチ」「mSATA」は旧規格のため、対応するSSD製品が少なくなります。
規格サイズが異なる場合は、物理的にも入らないし接続もできません。SSD化する際は、パソコンに搭載できるSSDの規格サイズを必ず確認しましょう。「(パソコンの機種名) SSD」で検索すると簡単に規格サイズを調べられます。
SSD化における「接続インターフェイス」の選び方
SSDの接続インターフェースは、基本的に規格サイズと対応します。対応する接続インターフェースは以下の通りです。
- 「2.5インチ」→「Serial ATA」
- 「M.2」→「Serial ATA」または「PCIe」
- 「1.8インチ」→「Micro SATA」
- 「mSATA」→「mSATA」
この内、注意が必要なのは規格サイズが「M.2」の場合です。接続インターフェースの主流は「PCIe」ですが、「Serial ATA」を採用している機種もあります。「(パソコンの機種名) SSD」で検索して、接続インターフェースをきちんと調べておきましょう。
また、規格サイズ「M.2」の接続インターフェース「PCIe」には、「Gen3」と「Gen4」の2種類があります。「Gen3」の最大転送速度は32Gb/s、「Gen4」の最大転送速度は64Gb/sです。どちらも問題なく使用できますが、「Gen4」に対応している場合はより高速な「Gen4」を選びましょう。
SSD化のやり方
SSD化の具体的なやり方については、メモリの増設・交換と同様に動画を見ながら同じように行う方法が便利です。YouTubeで「(パソコンの機種名) SSD化」と検索してみましょう。
動画を見ることで、自分のパソコンが対応しているSSDの「規格サイズ」と「接続インターフェイス」も分かります。SSD化はメモリ増設・交換と比較すると少し難易度が上がりますが、動画を見ながら同じように作業していけば初心者でも換装できます。
OSを変更してインストールする
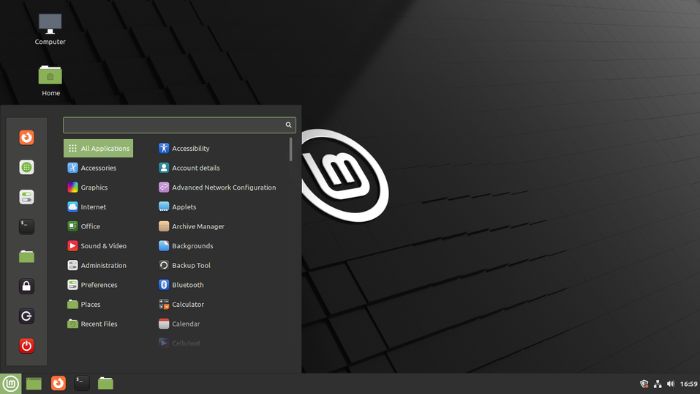
メモリの増設・交換やSSD化を行っても「Windows 10」が動かないような古いパソコンの場合は、思い切ってOSを変更してみましょう。Chromebook化やLinux化を行うことで、古いパソコンがサクサク動くようになります。
今回は無料かつ人気のOSである「Chrome OS Flex」と「Linux mint」、2つのOSを紹介します。
「Chrome OS Flex」の必要スペック
| CPU | 64ビットCPU(Intel製またはAMD製) |
|---|---|
| メモリ | 4GB以上 |
| ストレージ | 16GB以上 |
「Chrome OS Flex」は、Googleが提供する無料のパソコン向けOSです。必要スペックを見ると、2010年製以降のパソコンが対象に入ってきます。
Chromeウェブストアから様々なソフトウェアをインストールできます。ブラウジング・動画鑑賞・文書作成・ウェブサイト制作・ウェブ会議など軽い作業は問題なく可能です。
「Linux mint」の必要スペック
| CPU | 記載なし(2006年製あたりからOK) |
|---|---|
| メモリ | 512MB以上(快適に使うには1GB以上) |
| ストレージ | 最低10GB以上、推奨20GB以上 |
| モニタ解像度 | 1024×768以上 |
「Linux mint」は、「Chrome OS Flex」と比較してさらに古いパソコンでも動作可能です。必要スペックを見ると、2006年製以降のパソコンが対象に入ってきます。
「Linux mint」は「Windows」と違い、内臓のソフトウェアマネージャからソフトウェアをインストールします。ソフトウェアのカテゴリーには「インターネット」「ビデオ」「グラフィックス」「オフィス」「ゲーム」等があり、30,000を超えるソフトウェアが無料でダウンロード可能です。
古いノートパソコンも改造すれば使える!














